0. Intro
노트북 GPU를 사용하여 코드를 돌리려고 했는데, 셋팅 과정에서 여러 문제가 있었다. 설치 과정에서의 어려움을 줄이기 위해 아래의 과정들을 기록한다.
1. Ubuntu Download
나는 가장 무난하다고 생각하는 18.04 LTS를 다운받았다. (클릭하면 iso가 바로 설치)
20.04 LTS로 업데이트 했다.
다른 원하는 버전이 있다면, 우분투 홈페이지에서 다운받을 수 있다.
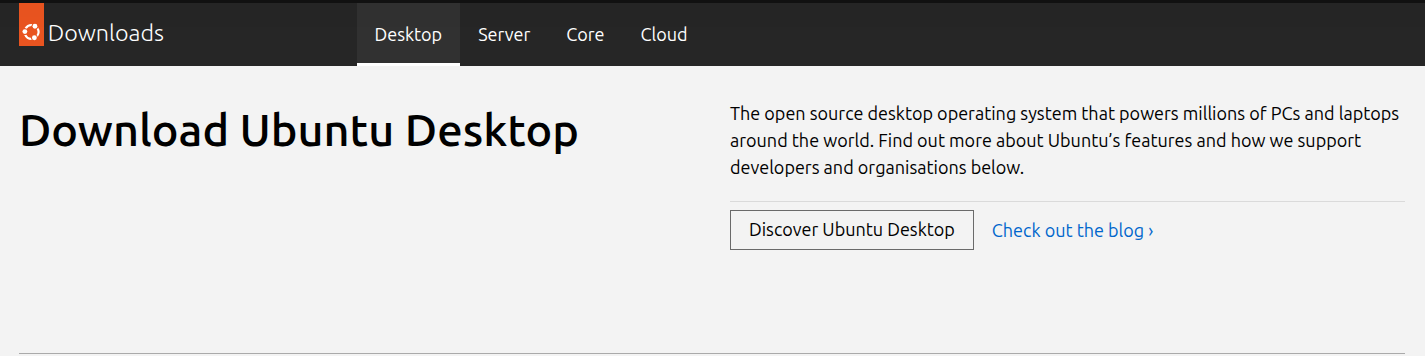
2. Startup Disk Creator
우분투 설치 USB를 만들기 위해 Startup Disk Creator를 설치해야 한다.
$ sudo apt install usb-creator-gtk
- USB를 연결하고 설치된 소프트웨어를 열면, 자동으로 위에서 설치한 iso 파일과 USB 드라이브를 감지한다. (자동으로 감지하지 못하면, Other을 선택해서 지정할 수 있다.)
- 제대로 감지되었다면, Make Startup Disk를 누르면 된다. 이 때 USB는 자동으로 포맷이 된다.
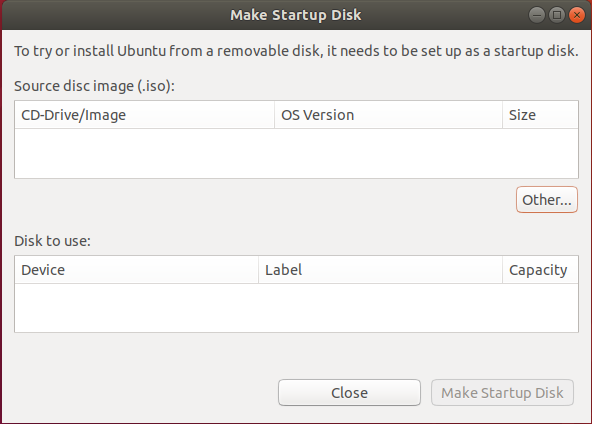
3. USB Boot
- 노트북를 재부팅하고 Shift를 누르면 BIOS로 들어갈 수 있다.
- 여기서 "System setup"에 들어가서, "Boot Option #1"을 USB로 변경하면 부팅 우선순위를 변경할 수 있다.
- 저장 후 재부팅을 하면, 우분투 설치가 시작된다. (필요한 설정을 선택하며 진행하면 된다.)
4. NVIDIA Install
우분투에서 GPU를 활용하려면 NVIDIA Driver를 설치해야 한다.
처음에는 검색하면 쉽게 찾을 수 있는 1. 기존 방법을 통해서 설치를 했는데, 충돌 문제? 원인을 알 수 없는 오류가 발생했다. 여러 시행착오를 거쳐, 2. 새로운 방법을 통해 성공적으로 NVIDIA Driver를 설치할 수 있었다.
1. 기존 방법 (실패)
그래픽카드 확인
$ ubuntu-drivers devices
driver : nvidia-driver-470 - third-party non-free recommended
Driver 470을 추천하길래 이걸 설치했다.
APT 설치
% Repository
$ sudo add-apt-repository ppa:graphics-drivers/ppa
$ sudo apt update
% Driver install
$ sudo apt-get install nvidia-driver-470
위와 같이 설치를 하고 재부팅을 했는데...
$ sudo reboot
Error 발생
아래와 같은 에러가 나오며 부팅이 되지 않았다...
찾아보니 RTX 계열이랑 호환이 잘안된다는데, 정확한 원인은 잘 모르겠다.
/dev/sda1: clean, ~ files, ~ blocks
2. 새로운 방법 (성공)
설치된 Driver 제거
다시 부팅을 하기 위해서는 설치된 Driver를 제거해야 한다.
- 재부팅을 하고 Shift를 누르면, "Advanced options for Ubuntu"에 들어갈 수 있다.
- recovery mode로 집입해 root로 들어가면 터미널을 사용할 수 있는데, 여기서 아까 설치한 Driver를 지울 수 있다.
$ sudo apt-get purge nvidia*
$ reboot
Run 파일을 통한 설치
NVIDIA 공식 홈페이지에서 나에게 맞는 드라이버를 찾아서 다운로드했다.
(나는 535.183.01 드라이브 버전을 다운받았다.)
이후 아래의 순서로 설치를 진행했다.
최신 정식 NVIDIA 드라이버 다운로드
최신 정식 NVIDIA 드라이버를 다운로드하여 PC 게임 경험을 향상시키고 앱을 더 빠르게 실행하세요.
www.nvidia.com
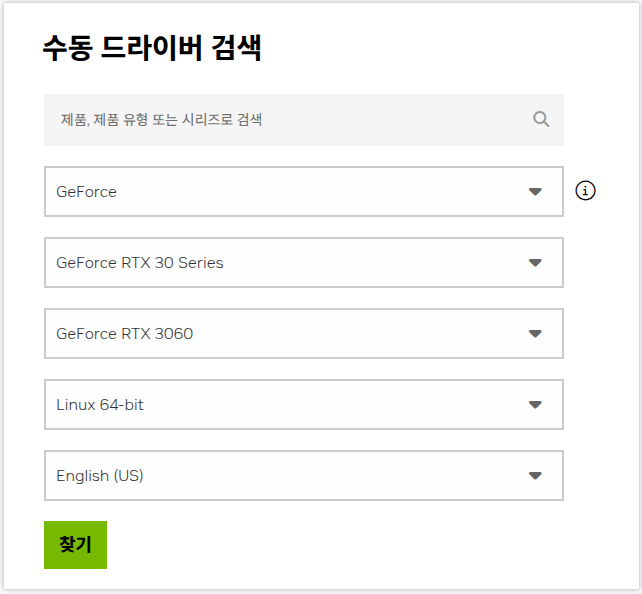
1. NVIDIA와 관련된 패키지를 제거하고, 컴파일러 및 리눅스 헤더를 설치한다.
$ sudo apt remove nvidia* && sudo apt autoremove
$ sudo apt install dkms build-essential linux-headers-generic
2. 아래의 명령어를 통해 lacklist.conf 파일을 연다.
$ sudo vi /etc/modprobe.d/blacklist.conf
3. 해당 파일 마지막에 아래와 같이 글을 추가하고 저장한다.
blacklist nouveau
blacklist lbm-nouveau
options nouveau modset=0
alias nouveau off
alias lbm-nouveau off
4. initramfs 를 업데이트하고 재부팅한다.
$ sudo update-initramfs -u
$ sudo reboot
5. CTRL + ALT + F5을 눌러서 텍스트 모드 터미널로 진입하여, 유저 아이디와 패스워드를 입력한다. 이후, 아까 다운받은 드라이버 파일을 실행한다. (나는 Downloads 폴더에 저장했기 때문에 Downloads 폴더에 이동 후 실행했다.)
$ cd Downloads/
$ chmod +x NVIDIA-Linux-x86_64-535.183.01.run
$ sudo ./NVIDIA-Linux-x86_64-535.183.01.run
6. 설치가 완료되면, CTRL + ALT + F1을 눌러서 기존 화면으로 돌아온다. 재부팅 하지말고 터미널에서 GPU를 확인하면 정상적으로 작동하는 것을 볼 수 있다.
$ nvidia-smi
5. CUDA Install
1. 기존에 설치된 CUDA가 있다면, 아래의 명령을 입력하여 제거할 수 있다. 그리고, 재부팅을 한다.
$ sudo apt-get purge cuda* && sudo apt-get autoremove && sudo apt-get autoclean && sudo rm -rf /usr/local/cuda*
$ sudo reboot
2. NVIDIA Driver 버전과 GPU의 Capability에 따라 사용 가능한 CUDA 버전을 확인해야 한다. 나는 NVIDIA Driver 버전이 535.183.01이니깐, CUDA 12.3 GA 이전 버전의 CUDA를 사용할 수 있고, RTX 3060이기 때문에 CUDA 11.1부터 사용가능 하다.
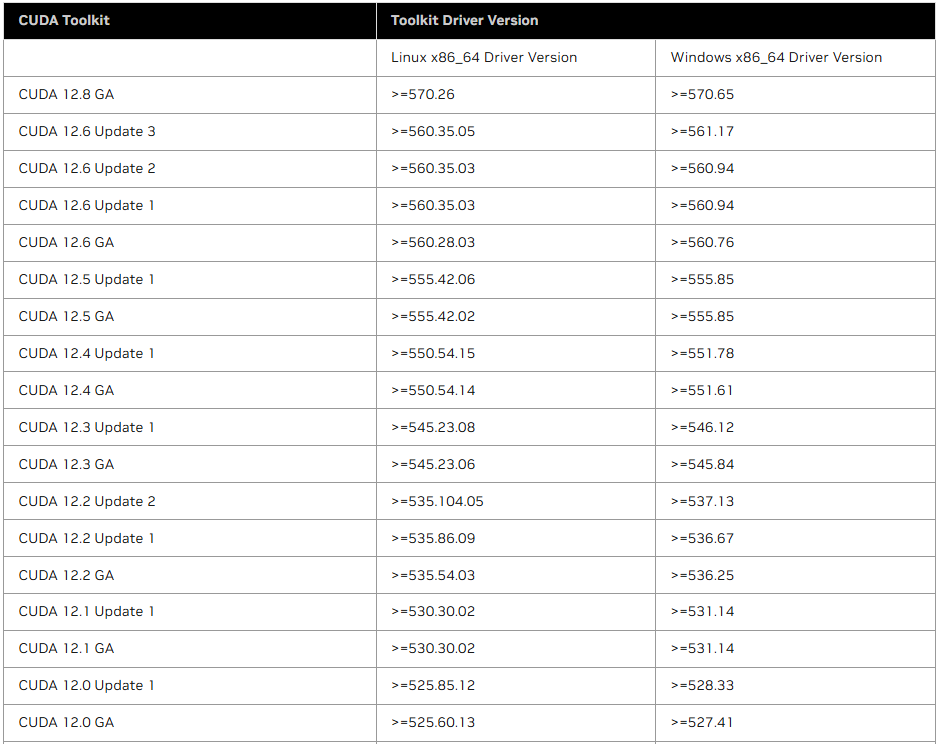
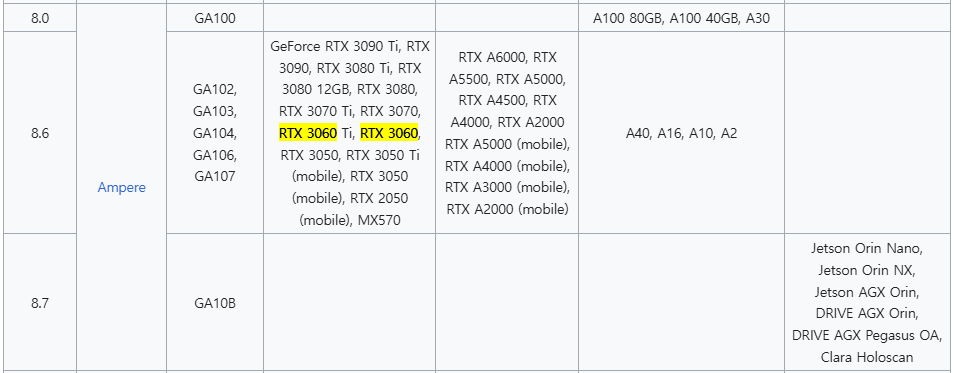

3. CUDA Toolkit Archive에서 원하는 버전을 설치하면 된다.
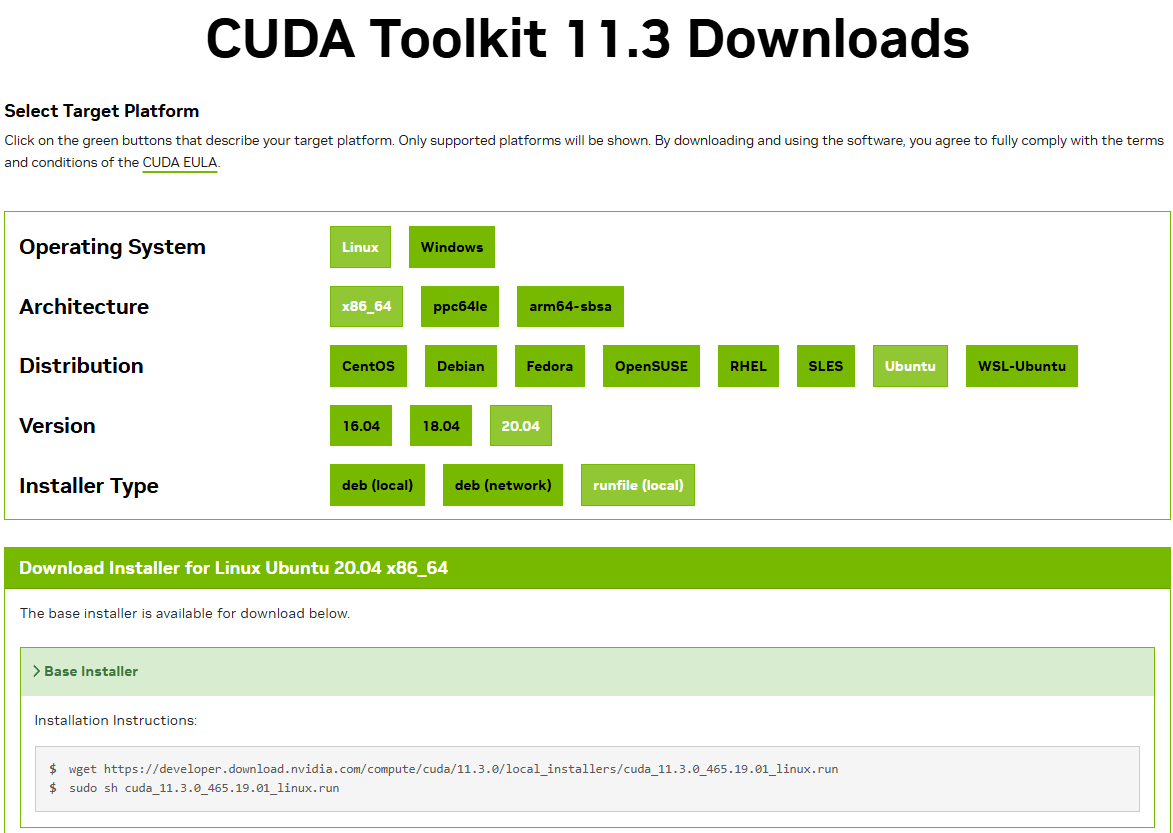
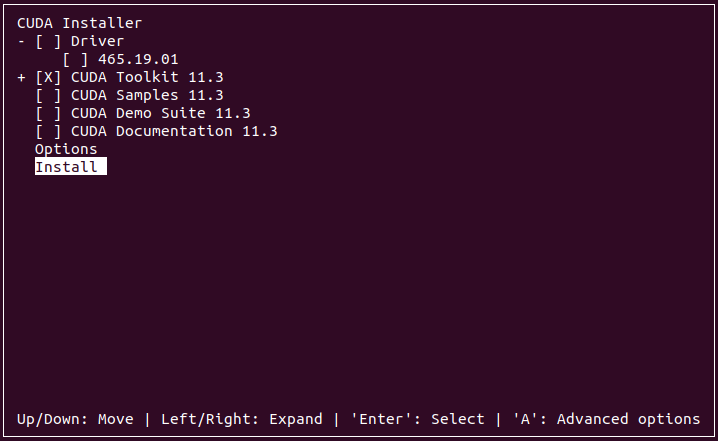
4. CUDA가 제대로 설치되었는지 확인하기 위해서, bashrc을 연다.
$ vi ~/.bashrc
그리고, 하단에 아래의 두 줄을 입력한다.
export PATH=/usr/local/cuda-11.3/bin:$PATH
export LD_LIBRARY_PATH=/usr/local/cuda-11.3/lib64:$LD_LIBRARY_PATH
변경된 사항을 적용한다.
$ source ~/.bashrc
아래의 명령어를 통해서 CUDA가 제대로 설치되었는지 확인한다.
$ nvcc --version
6. Conda Install
가상환경을 사용하기 위해 Anaconda를 설치했다. 이를 위해 Anaconda 홈페이지에서 설치하고자 하는 운영체제에 맞는 버전을 확인하고, 아래와 같이 입력하여 파일을 다운로드 받는다.
$ wget https://repo.anaconda.com/archive/Anaconda3-2024.10-1-Linux-x86_64.sh
설치를 진행하고,
$ bash Anaconda3-2024.10-1-Linux-x86_64.sh
완료되면, 아래의 명령어를 통해 적용한다.
$ source ~/.bashrc'Writing' 카테고리의 다른 글
| [Pending Task] Papers published in 2024 to Read (0) | 2024.12.02 |
|---|